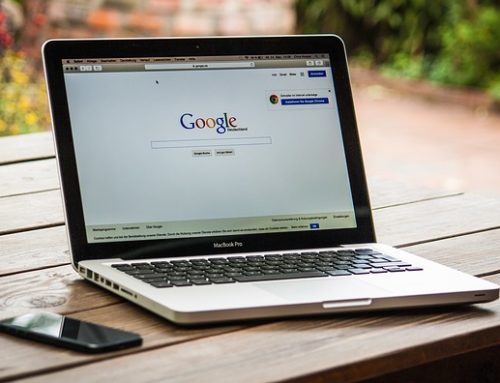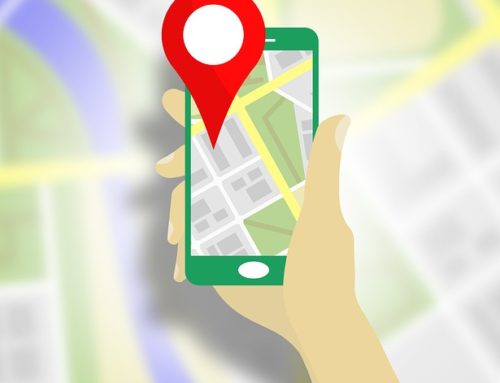Sollte dein WordPress nur noch eine weiße Seite anzeigen, haben sich irgendwo Fehler eingeschlichen, die deine Seite zum Absturz bringen. Im schlimmsten Falle funktioniert auch der LogIn ins Backend nicht mehr. Als Laie ist man schnell mit dem eigenen Latein am Ende, doch ist die kein Grund aufzugeben. Wir erklären dir, was den allseits gefürchteten ‚Whitescreen of Death‘ verursacht und wie du das Problem selbstständig fixen kannst.
Warum zeigt WordPress eine leere Seite an?
Einem Whitescreen liegt ein Fehler zugrunde, beispielsweise ein fehlerhaftes PlugIn oder ein nicht richtig funktionierenden Theme. Selbst inkorrekte Anpassungen von WordPress können zu einem weißen Screen im Browser führen. Für jeden Fehler existiert ein eigener Fehlercode. Damit die Besucher der Webseite allerdings keinen Fehlercode vorgesetzt bekommen, zeigt WordPress einen simplen Whitescreen an.
An die genaue Fehlermeldung kommt man also nur, wenn man die Zugangsdaten für den Administratorbereich kennt. Schwierig wird es, wenn man als Besitzer der Webseite keinen Zugang mehr dazu hat. Doch auch hier gibt es einige Tricks, um die Webseite wieder zum Laufen zu kriegen. Welche das sind, erfährst du im Folgenden.
Wie bekommt man WordPress wieder zum Laufen?
Um WordPress reparieren zu können, benötigt man zunächst die genaue Fehlerquelle. Der Fehler lässt sich am einfachsten über das Ausschlussverfahren ausfindig machen. Da leider nicht nur das Frontend, sondern auch der Adminstratorbereich vom Whitescreen betroffen ist, muss das Problem mit einem FTP Programm angegangen werden. Damit kann man in den Verzeichnissen von WordPress arbeiten und nach besagtem Fehler suchen.
PlugIns für WordPress deaktivieren
Eine häufige Ursache für den typischen Whitescreen ist ein nicht richtig funktionierendes PlugIn. Die Frage ist nun, welches PlugIn den Fehler verursacht. Um dies herauszufinden, verbindet man das FTP Programm mit dem eigenen Webserver und navigiert in das Verzeichnis “/wp-content/plugins/“. In diesem Verzeichnis befindet sich der Ordner “Plugins“, der alle aktiven PlugIns beinhaltet. Diese lassen sich durch einen einfachen Trick deaktivieren. Mit der rechten Maustaste klickt man auf das betreffende PlugIn und wählt die Option “Umbenennen“ aus. Durch die Umbenennung wird das Plugin deaktiviert. Dieser Schritt muss mit allen im Ordner befindlichen PlugIns durchgeführt werden.
Sollte die Website plötzlich wieder funktionieren, liegt der Whitescreen an einem fehlerhaften PlugIn. Nun gilt es, das fehlerhafte PlugIn zu bestimmen. Indem man die PlugIns nacheinander wieder aktiviert, lässt sich per Ausschlussverfahren einfach bestimmen, welches PlugIn den Fehler produziert. Sollte die Website trotz deaktivierter PlugIns nicht funktionieren, liegt der Whitescreen eventuell an einem fehlerhaften WordPress Theme.
WordPress Theme abschalten:
In manchen Fällen liegt der Fehler an einem nicht richtig funktionierenden WordPress Theme. Auch hier kommt wieder das FTP Programm zum Einsatz. Mit diesem verbindet man sich zum Webserver und muss das besagte Theme deaktivieren. Alle installierten Themes befinden sich im Verzeichnis “/wp-content/Themes/dein-Theme“. Auch hier müssen alle Themes zunächst deaktiviert werden, indem man sie umbenennt. Sollte dies den Whitescreen nicht beheben, kann der Fehler eventuell am zu geringen Speicher liegen
Whitescreen durch Memory Limit
Eine leere Seite wird auch dann angezeigt, wenn das Memory Limit überschritten wird. Der Speicher hängt vom eigenen Hoster ab und lässt sich individuell erhöhen. Die meisten Hoster bieten eine Erhöhung einfach über die Homepage Verwaltung an. Sollte dies nicht möglich sein, lässt sich das Limit auch einfach über WordPress erhöhen. Hierzu loggt man sich wieder mit dem FTP Client in den Server ein und editiert die betreffende “wp-config.php“ Datei. Um Fehlern vorzubeugen, lohnt es sich natürlich, vorab ein Backup dieser Datei anzufertigen.
Ist die “wp-config.php“ Datei geöffnet, setzt man vor die Zeile “That’s all, stop editing! Happy blogging.“ den Code “define(‚WP_MEMORY_LIMIT‘, ‚256M‘);“. Hierdurch setzt sich das Memory Limit auf 256 Megabyte. Man speichert diese Änderungen ab und überprüft nun die Seite. Sollte die Seite noch nicht funktionieren, da beispielsweise eine manuelle Erhöhung des Speicher Limits deaktiviert ist, hat man die Möglichkeit, sich direkt mit dem Hoster in Verbindung zu setzen und um eine Memory Limit Erhöhung zu bitten.
Fehlermeldungen in WordPress anzeigen lassen
Sollte der Whitescreen trotz alldem bestehen bleiben, besteht die Möglichkeit, sich von WordPress direkte Fehlermeldungen anzeigen zu lassen. Somit erspart man sich eine zeitaufwändige Suche nach der Fehlerquelle.
Hierfür muss der Debug Modus in WordPress aktiviert werden. Dieser ist aus Sicherheitsgründen standardmäßig deaktiviert. Um die Fehlerfindung in WordPress zu aktivieren, muss man den Code manuell ändern. Mit dem FTP Programm loggt man sich zunächst in den entsprechenden Server ein und öffnet die Datei “wp-config.php“. Diese findet sich im Hauptverzeichnis von WordPress. Nun sucht man in der Datei nach “WP_DEBUG“ und ändert den vorhandenen Parameter in “true“. Nach der Änderung sollte hier “define(‚WP_DEBUG‘, true);“ stehen.
Abschließend speichert man die Änderungen und lädt sie auf den Server. Fehlermeldungen werden ab nun direkt beim Aufruf der eigenen Seite im Browser angezeigt. Nach Behebung des Problems sollte man den Debug Modus aus Sicherheitsgründen wieder deaktivieren.
Professionelle Reparatur von WordPress
In der Regel sollte die Webseite nach diesen Lösungsansätzen wieder funktionieren. Doch manchmal kann sich ein Fehler als hartnäckig erweisen. In diesem Fall lohnt sich die fachmännische Reparatur von einem Profi. Wir sorgen dafür, dass deine Webseite in kürzester Zeit wieder einwandfrei funktioniert.


![WordPress auf SSL (von HTTP auf HTTPS) umstellen – [Anleitung]](https://www.d1ma.de/wp-content/uploads/2018/09/wordpress-ssl-umstellen-500x383.jpg)